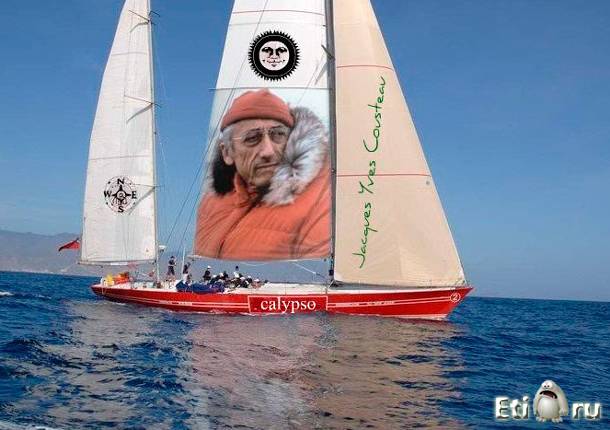Мы рекомендуем Вам зарегистрироваться либо войти на сайт под своим именем.
Мы предоставляем вам бесплатный урок фотошопа, в котором расскажем, как соединить два изображения в одно и сделать полученное соединение эстетически привлекательным. Соединение фотографий будем производить на примере работы программы Photoshop CS6.
Соединять два изображения в одно можно как с одной тематикой так и с разными. Данное поле деятельности свободно для фантазии и реализации абсолютно любых идей. Единственный момент, на который нужно обратить внимание это одинаковое количество пикселей по высоте. Если исходные две фотографии имеют разное пиксельное значение по высоте, тогда производится изменение высоты одного из изображений. В таком случае применяется уменьшение большего изображения под количество пикселей меньшего изображения.
Для соединения в одно изображение двух картинок можно применять разные способы, описания которых существует большое множество. Здесь http://rugraphics.ru/photoshop/hudozhestvennoe-soedinenie-dvuh-fotografiy в данном уроке предлагается рассмотреть художественный вариант соединения изображений.
Открываем оба изображения в фотошопе, узнаем размеры изображений с помощью Ctrl+Alt+I и подгоняем размер большего изображения под меньшее изображение путём изменения цифрового показателя внизу окна открытого изображения.
После изменения размера фотографии объединяем два изображения в одно с помощью последовательного нажатия клавиш Ctrl+A, Ctrl+C, Ctrl+V. Получится наложение одного изображения на другое. С помощью инструмента «перемещение» и клавиши shift верхнюю фотографию выставляем рядом со вторым изображением, смещая его в сторону до исчезновения его из видимой части окна документа. Применяем команду «показать всё» во вкладке изображение и изменяем пространство между фотографиями, оставляя зазор для рамки.
Далее нам необходимо сделать цветную рамку, которая будет являться фоновой заливкой. Для того, что бы сделать подложку под первую фотографию, её нужно разблокировать как основной фон. Делается это с помощью нажатия клавиши Alt и двойного нажатия на изображение основного слоя. Этот слой станет номер ноль и перестанет быть основным. Нажимаем на знак добавления нового корректирующего слоя и выбираем цвет. После этого производим перемещение корректирующего слоя в низ списка слоёв.
Изменение ширины рамки производится во вкладке «изображение», «размер холста» корректирующего слоя заливки. Жмем «показать всё» и получаем коллаж из двух фотографий в рамке.
Мы рекомендуем Вам зарегистрироваться либо войти на сайт под своим именем.